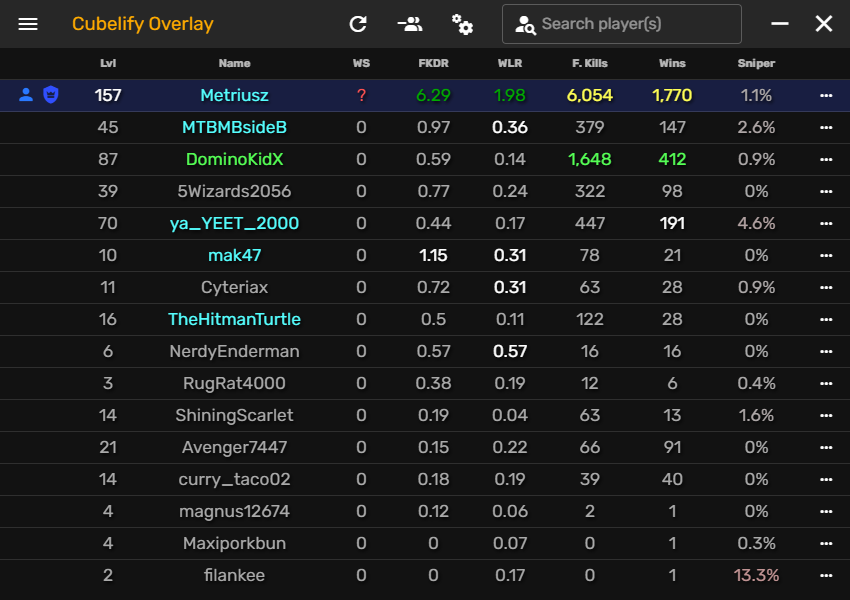Basic Usage
After you launch the overlay and completely the initial setup, you'll then be taken to the main view.
Main View
This is the main view of the overlay. It consists of the app bar and the players table.
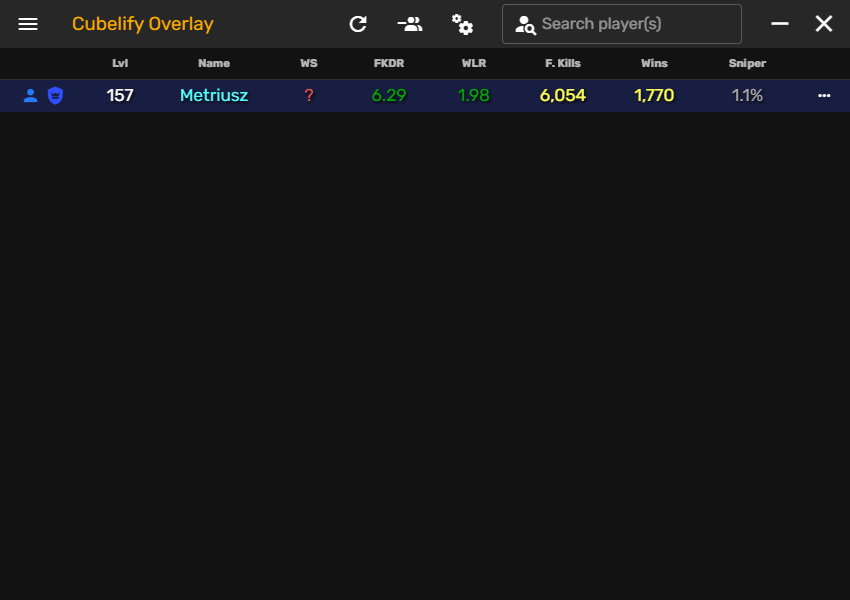
Players Table
The players table is the primary element of the interface. It contains all the added players.
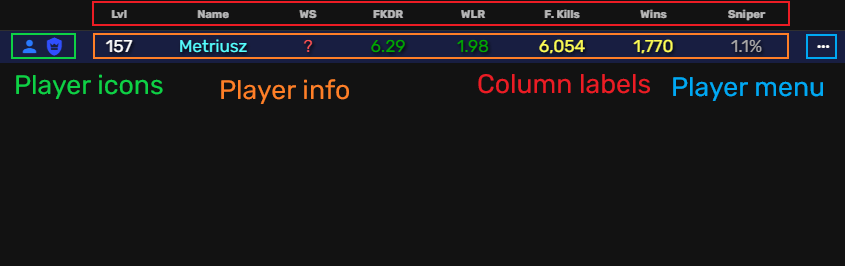
The column labels are located on the top of the table. They specify what information is shown in a specific column of the table - for example a column with the label "Name" will contain usernames of players. You can make the overlay sort players by the value of this column by clicking it. Clicking it again will switch the sort order between descending and ascending.
The player info section contains the values for all the columns that are enabled for a player. By default for Bed Wars these columns include player's level (which is the first column) and their Final Kill Death Ratio (which is the fourth column).
The player icons section contains the icons for the player. You can hover each of them to find out what it means. For example the light blue icon on the left in this screenshot is used for the player set in the overlay that is always shown.
The player menu button opens the player options. The most important of them is Report, which will report the
player to Cubelify. This player will then be flagged for you and other users.
App Bar
The app bar contains buttons, allowing you to access some of the most important features of the overlay.
Menu
The first button allows you to open the app's menu. It contains shortcuts to other views the app has.
Refresh Players
This button allows you to update the players' stats and other information. You can choose players from which sources you'd like to update - for example you may only want to update players from your party.
Remove Players
This button allows you to remove players from a specific source from the overlay - for example you may want to remove players who mentioned you in the chat.
Options
This button opens the options menu, which contains some most basic options allowing you to customize the behavior of the overlay - those include the game for which stats are displayed, the mode, the statistic by which players are sorted and the sorting direction.
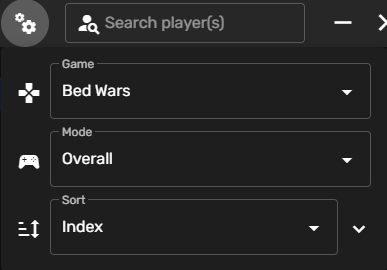
Search Players
This field allows you to manually add a player by their name to the overlay - all you have to do is type their name and press Enter.
You can also add a player by typing /w +username (e. g. /w +Metriusz) in Minecraft chat.
In Game
To show the stats of players in game, just join a queue and then type /who.
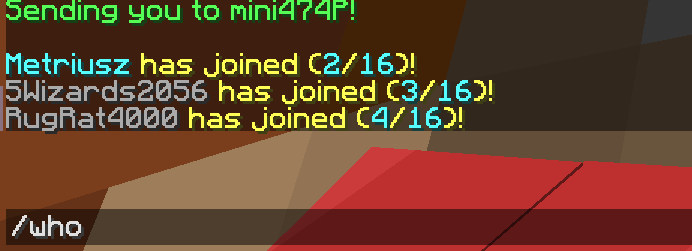
Players in that queue will then automatically be added to the overlay and their stats will be shown.