Fullscreen
You can use the Cubelify Overlay in borderless fullscreen mode with the help of a free 3rd party application called Borderless Gaming.
The Borderless Gaming app is only available on Windows.
Binaries for the Borderless Gaming app were removed from its GitHub releases page. You can use this mirror for version 9.5.6 provided by Cubelify in case you do not want to build it from source or purchase it on Steam.
SHA-256
250D2D883CB9F5A05A60BE5B74191CA357489686A979CF7832FCB4C5F0522EDA
A similar built-in functionality is now also available in the overlay.
Installation
First of all, you'll need to download the Borderless Gaming installer from
this page. Press the download link for a file
labelled as BorderlessGamingX.X.X_admin_setup.exe or similarly located in the Assets section.
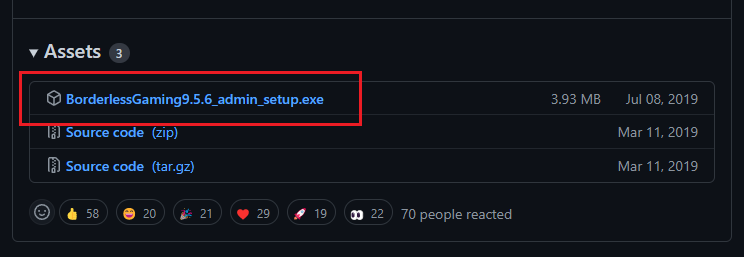
Wait for the download to finish. After it does, launch the downloaded file in order to install the app. Follow the on-screen instructions until the installation is completed. Afterwards, launch the app. You should be greeted by the following screen:
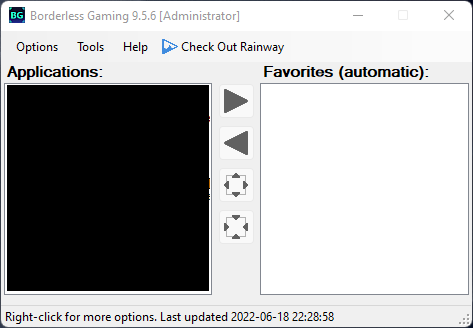
Setup
Begin by pressing Options and enabling the following options:
Run On StartupStart Minimized To TrayClose To Tray
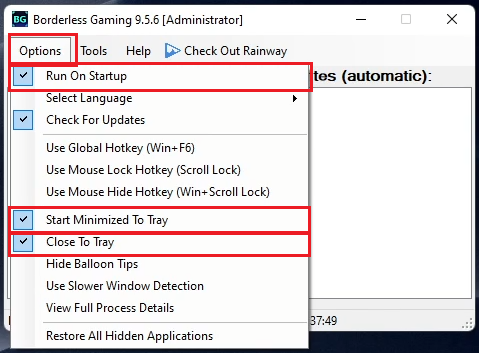
Next, make sure that Minecraft's built-in fullscreen is disabled by pressing F11 or disabling it in Video Settings
(if you're using OptiFine, it'll be located under Video Settings > Other).
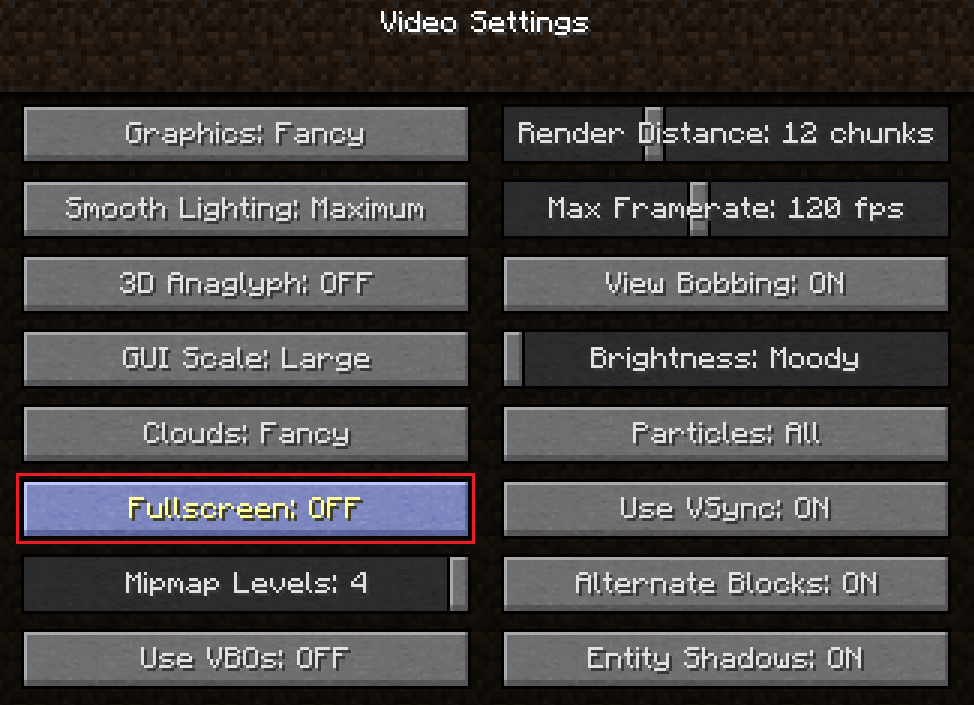
If you're using a client like Lunar Client or Badlion Client, make sure its built-in borderless fullscreen is disabled as well.
Now go back to the Borderless Gaming app. Locate your Minecraft window on the Applications list. Its name might
vary depending on what launcher/client and Minecraft version you use, however it should always also have java
located somewhere at its end.
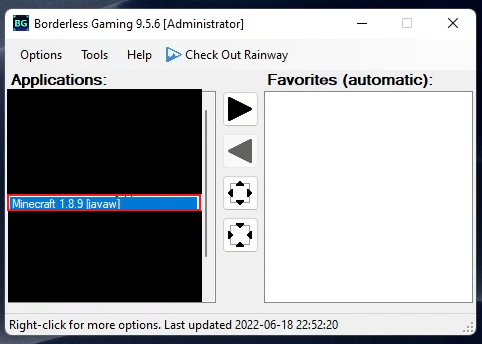
Now press the right arrow button in the middle to add it to favorites.
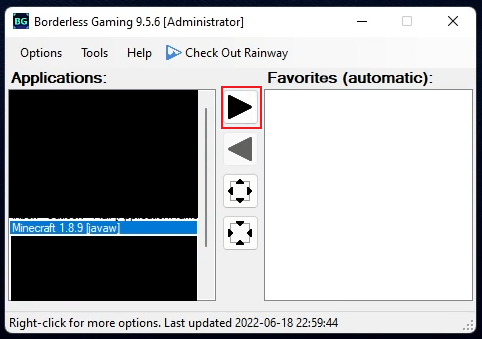
It should then be added to the favorites list.
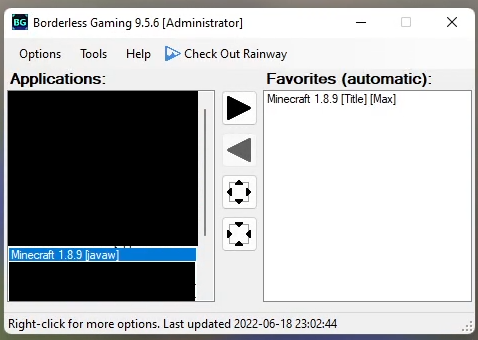
Minecraft should now automatically enter borderless fullscreen mode after every launch. The overlay should appear on top of it. If this is not the case, please make sure you've followed all the instructions listed below. If you're still unable to resolve the issue, please contact support via the Cubelify Discord server.
If you're using Lunar Client, you may have to reconfigure Borderless Gaming after updating Lunar Client.